Unreal Engine 5, simulation en éclairage intérieur – Tutorial
Unreal Engine 5 est un moteur de jeu vidéo propriétaire. Sa première destination est le développement de jeux vidéo, toutes catégories confondues. Il est mondialement connu pour la création du jeu Fortnite. Après quatre premières générations et de nombreuses optimisations, Unreal Engine a dévoilé au printemps 2021 la version 5 de son célèbre moteur de jeu. Elle intègre une nouvelle interface dynamique et deux révolutions dans l’univers de l’édition du jeu vidéo : les technologies Nanite et Lumen de Unreal Engine. Dans ce tutorial, nous nous intéressons à l’utilisation de Unreal Engine dans la simulation d’ambiances d’un espace intérieur. Nous traitons cet éclairage intérieur en 3 étapes :
- la configuration de la scène 3D dans Unreal Engine,
- le placement des points lumineux dans la scène 3D,
- la gestion des caractéristiques techniques des points lumineux.
Préambule au sujet des comptabilités et modèles numériques
Ce tutorial présente la version Unreal Engine 5 early access. L’interopérabilité complète avec certains logiciels, dont Sketchup, y est inaccessible, il faut alors utiliser des voies d’export différentes. Pour autant, cette interopérabilité existe avec les versions précédentes (4.26) et permet par exemple d’accéder à un module d’export direct entre Sketchup Pro et Unreal Engine.
De plus, il s’appuie sur une scène 3D existante disposant de modèles de luminaires préétablis. Le choix des fichiers photométriques y est fait dans une recherche de proximité avec les modèles en place. À ce sujet, Unreal Engine accepte uniquement les formats .IES, invitant certains fabricants d’éclairage à produire ces formats en complément de ceux existants, à l’image des .ULD ou .ROLF.
Configuration de la scène 3D dans Unreal Engine 5
Première étape pour la simulation en éclairage intérieur dans Unreal Engine 5 : la configuration de la scène 3D.
L’import d’objets 3D dans Unreal Engine peut se faire de multiples manières. Le moteur de jeu accepte plusieurs formats 3D, dont 3DS, OBJ, Cinema 4D et FBX. Dans notre démonstration, nous utilisons le logiciel Sketchup Pro 2019, grâce auquel nous exportons au format .OBJ. Pour démarrer, nous téléchargeons une scène d’intérieur disponible sur la plateforme 3D Warehouse.
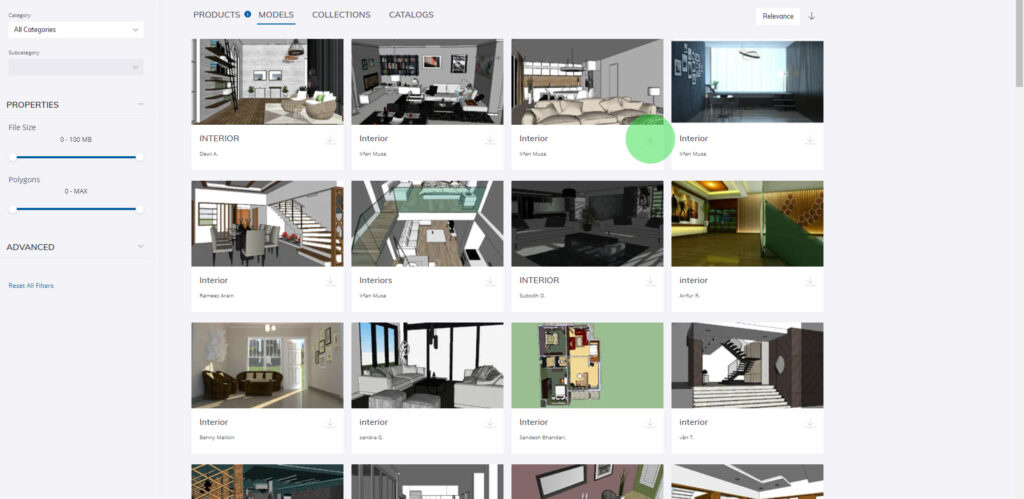
Nous ouvrons le modèle à l’aide du logiciel Sketchup Pro 2019, puis nous repérons les modèles de luminaires présents dans la scène.
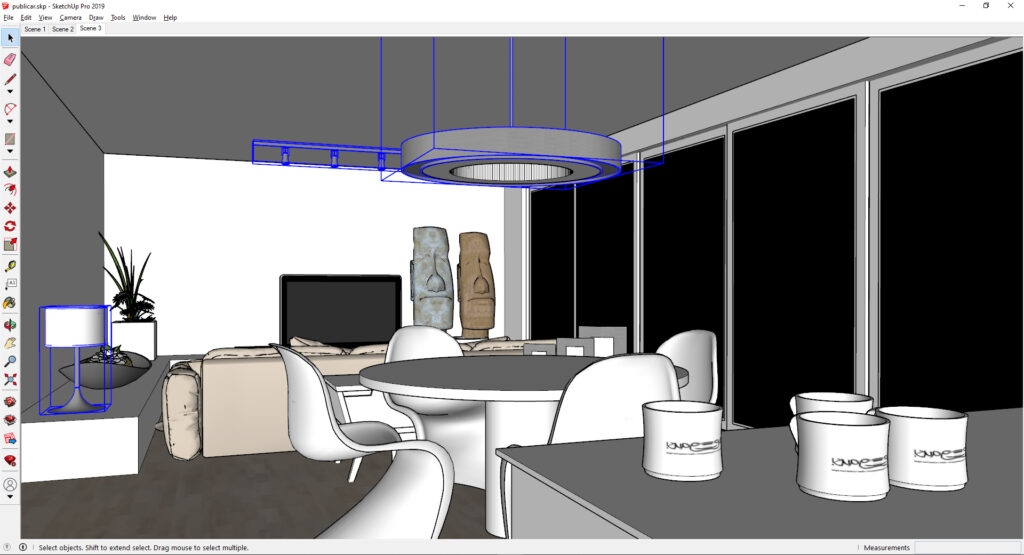
Dans le cadre d’un projet d’éclairage intérieur, le choix des luminaires est déterminé par le concepteur ou la conceptrice. Dans notre exemple, l’observation des luminaires de la scène sert simplement à déterminer les fichiers photométriques que nous allons télécharger. Pour ce cas d’étude, nous choisissons des luminaires de la marque Bega, qui ont l’avantage de présenter des formats .IES accessibles gratuitement en ligne.
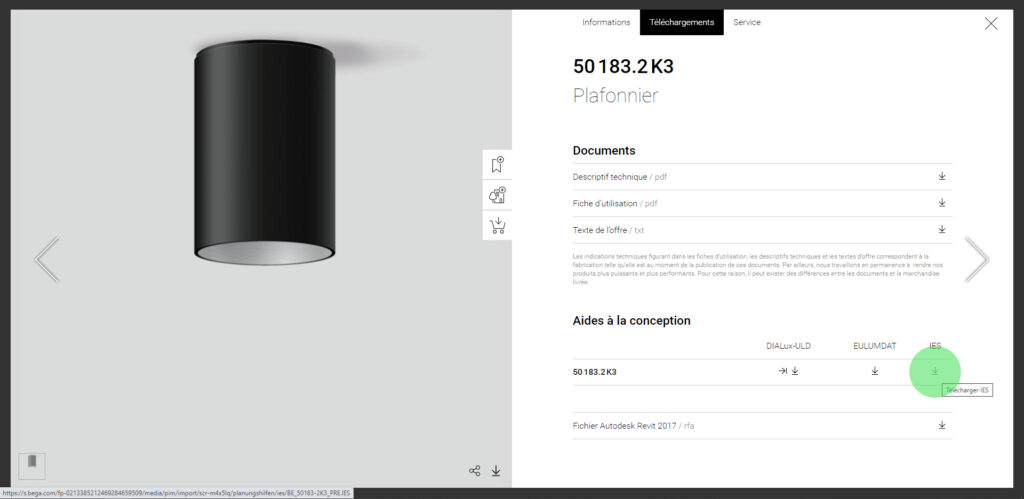
Nous exportons le modèle en format .OBJ afin de pouvoir l’ouvrir dans Unreal Engine.
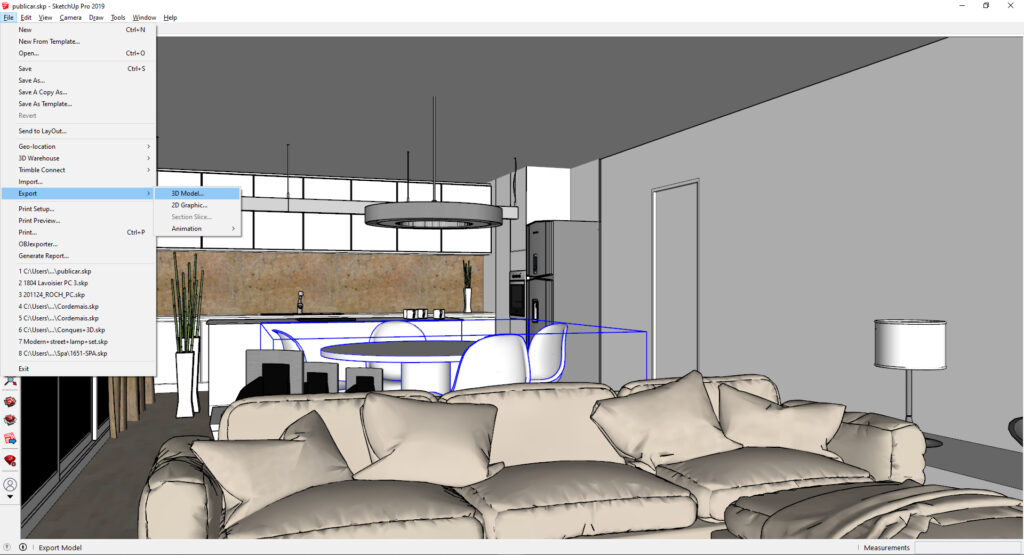
Une fois le modèle exporté en .OBJ, nous lançons Unreal Engine 5 depuis la bibliothèque Epic Games.
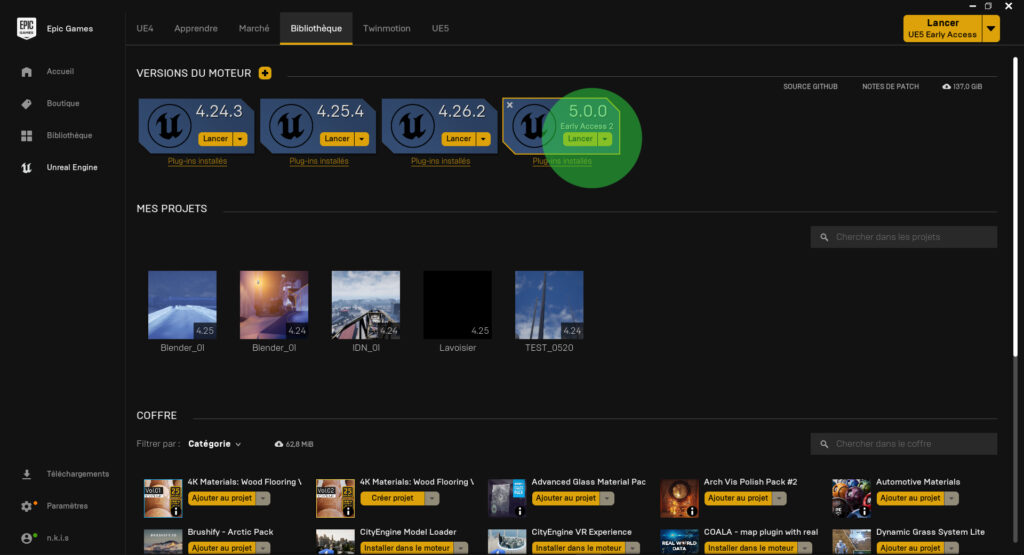
Puis nous paramétrons notre environnement de travail avec l’interface Game > First Person.
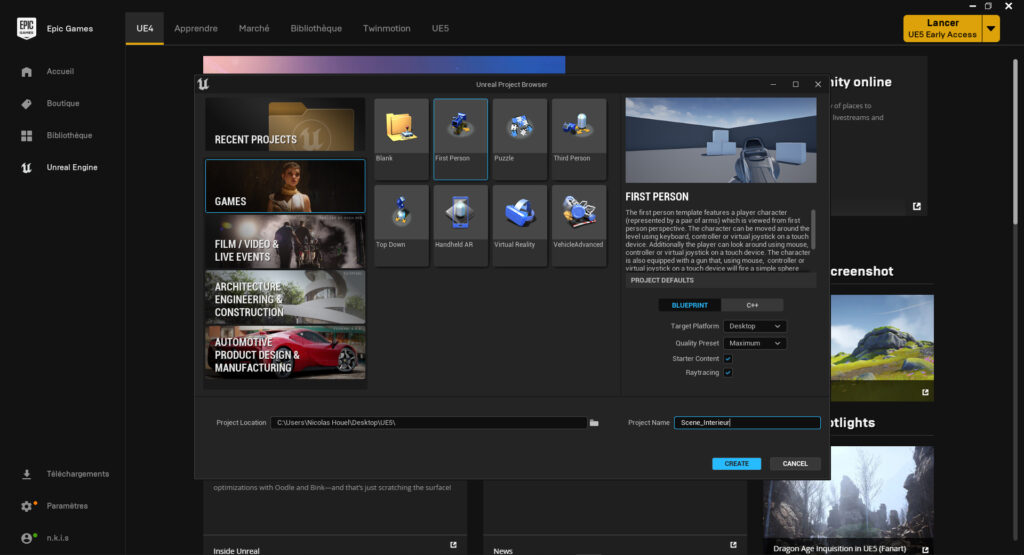
Attention : le Project Location et le Project Name doivent être exempts de tout caractère spécial, espace et accent inclus. Dans le cas contraire, Unreal Engine empêchera l’enregistrement.
L’interface choisie présente une arène close avec des cubes.
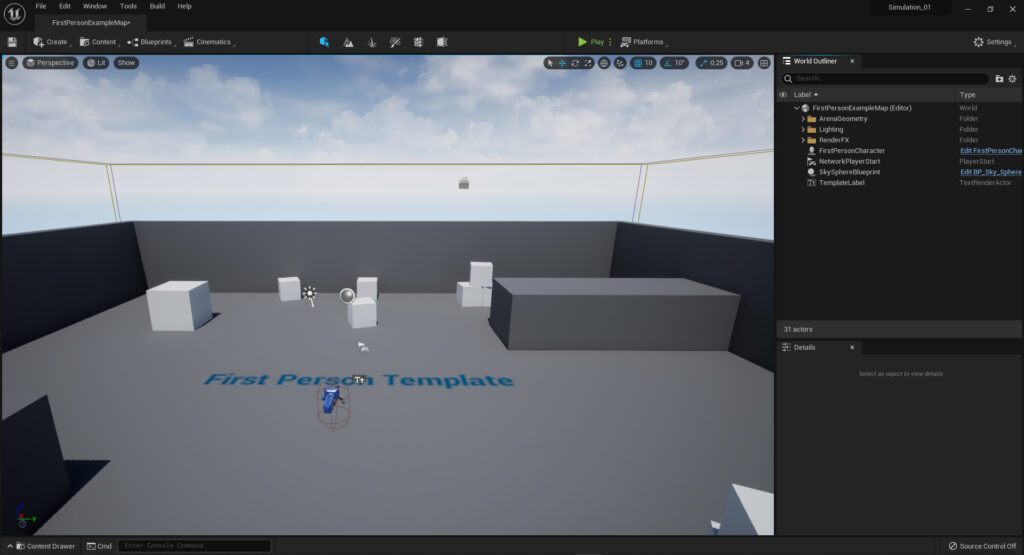
Notre première étape de ce tutorial consiste à supprimer ces éléments en les sélectionnant dans le Word Outliner et en appuyant sur la touche Suppr du clavier.
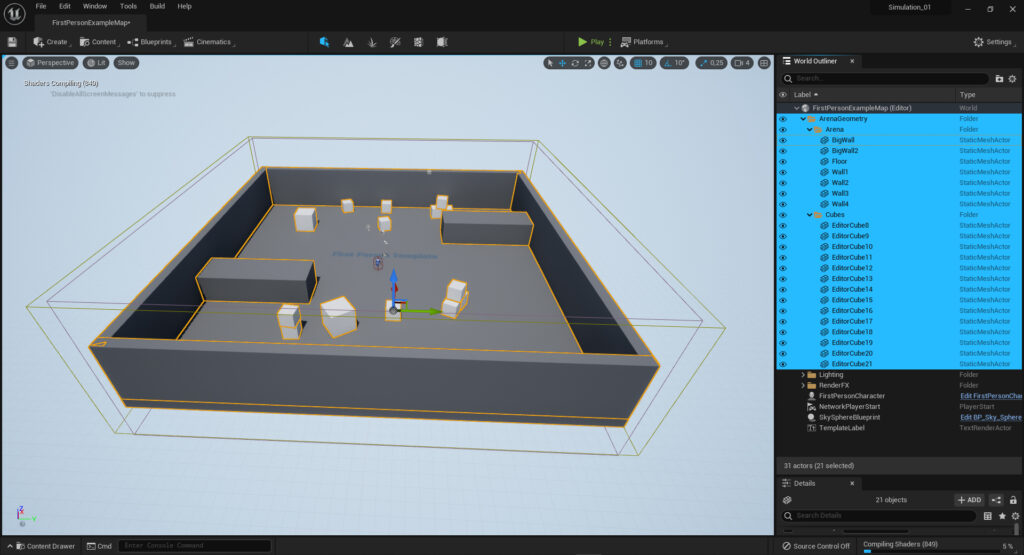
Une fois l’environnement de travail libéré, nous importons le modèle .OBJ exporté précédemment. Nous cliquons sur le Content Drawer (fig. 9) pour ouvrir le panneau d’affichage du contenu de la scène.
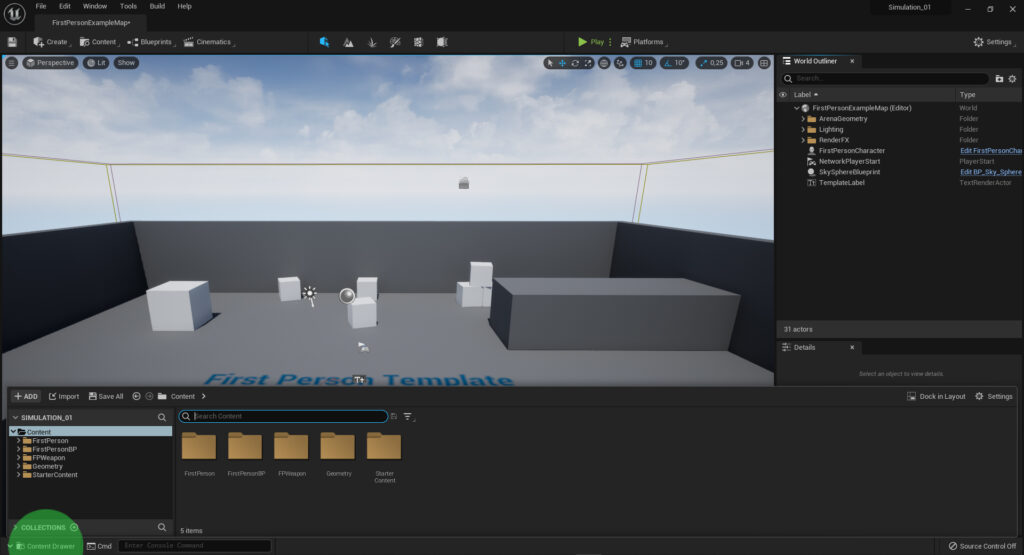
Par un clic-droit dans le panneau, nous créons un nouveau dossier (fig. 10) que nous nommons Scene.
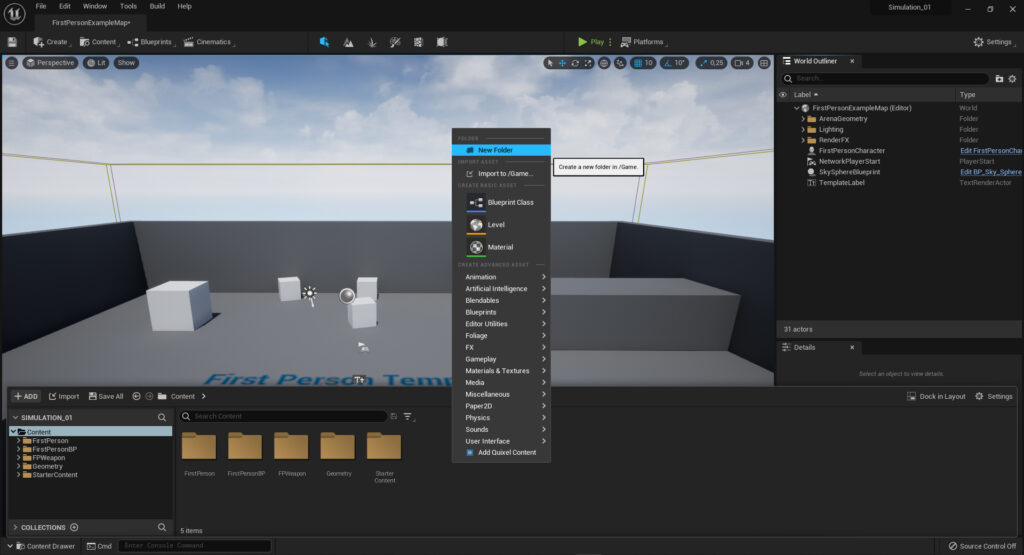
Dans ce dossier, nous créons 2 sous-dossiers : Modele et Lampes (fig. 11). Le premier servira à localiser le modèle 3D et ses textures, le second les fichiers .IES.
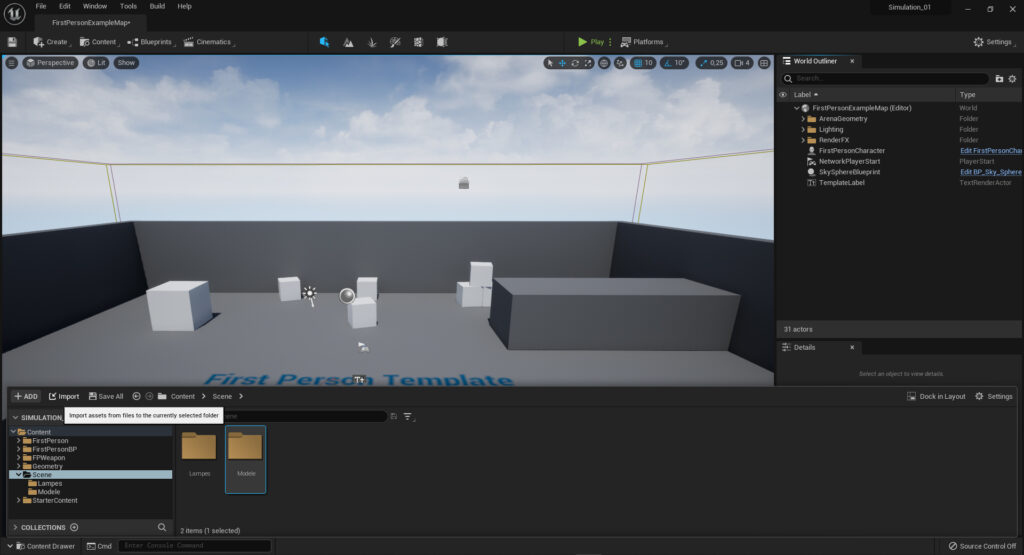
Pour importer le modèle 3D, nous cliquons sur Import (fig. 12) et allons chercher le fichier .OBJ.
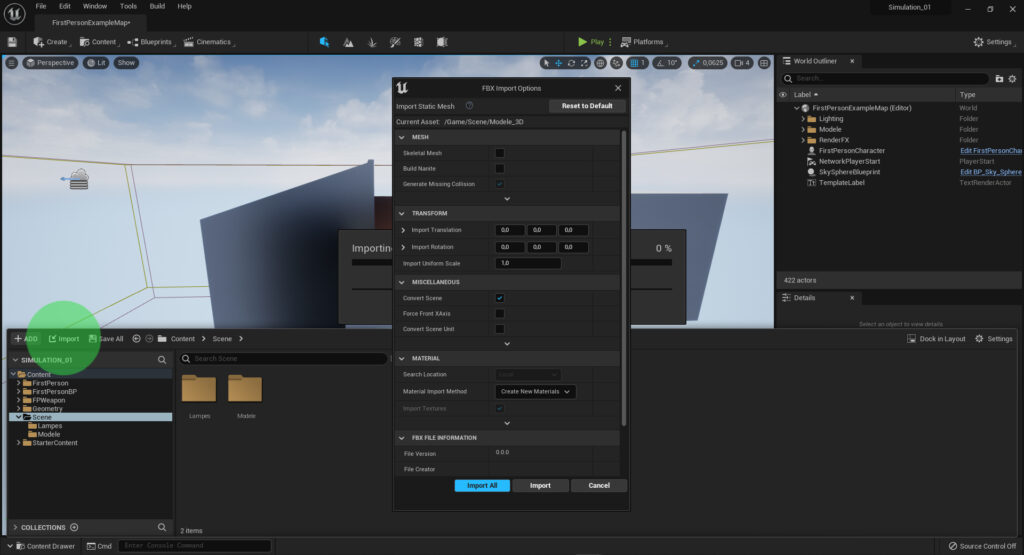
Une fenêtre de paramètres d’importation s’affiche, nous laissons les paramètres initiaux et cliquons sur Import All.
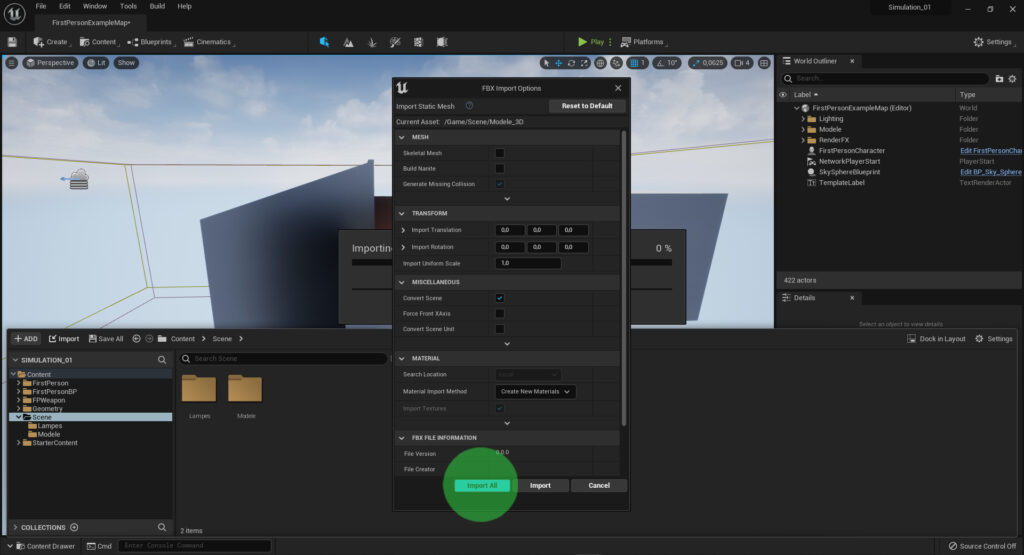
Une fois l’importation achevée, nous sélectionnons l’ensemble des éléments de géométrie, représentés dans la hiérarchie par un liseré bleu clair et nous les glissons-déposons dans le Viewport (fig. 14).
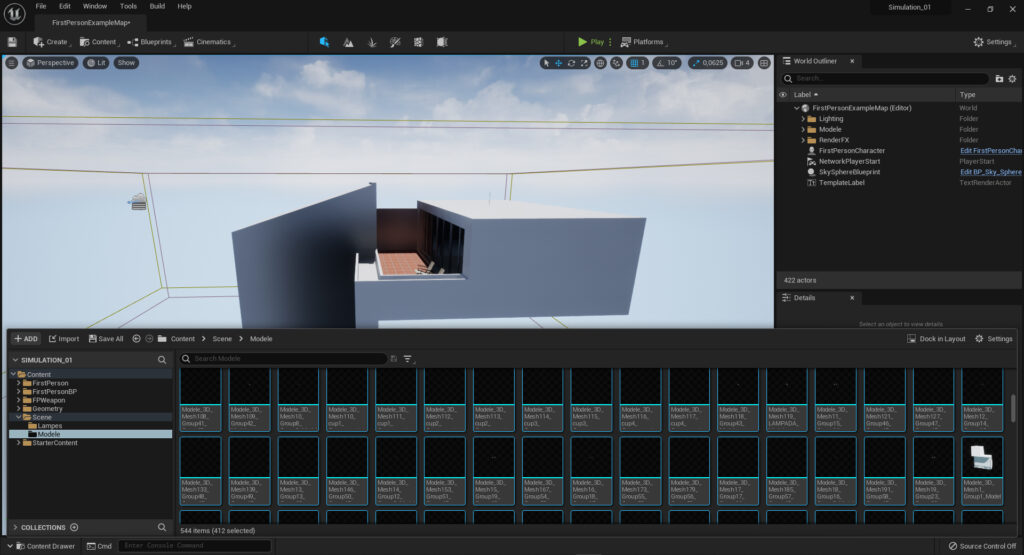
Il se peut que les géométries présentent des incohérences d’échelle et d’orientation et soient invisibles dans le Viewport. Dans cette situation, il faut sélectionner l’ensemble des géométries dans le Word Outliner et modifier l’échelle et l’orientation.
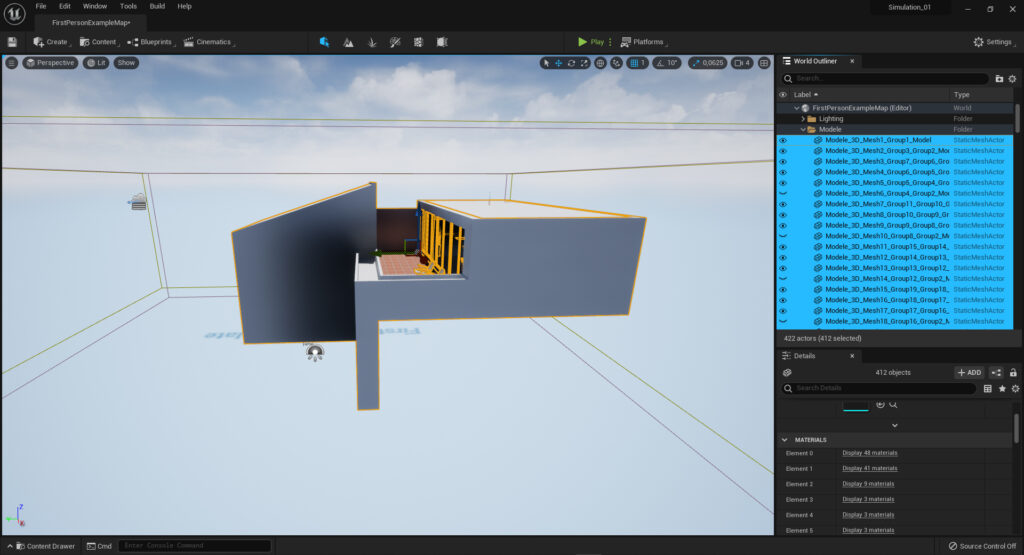
Dans notre cas, nous devons multiplier l’échelle par 100 et effectuer une rotation de 90° sur l’axe X. Ces éléments peuvent être anticipés en amont, lors de la modélisation, de l’export ou de l’import. Dans les captures d’écran précédentes, ces modifications sont déjà effectuées.
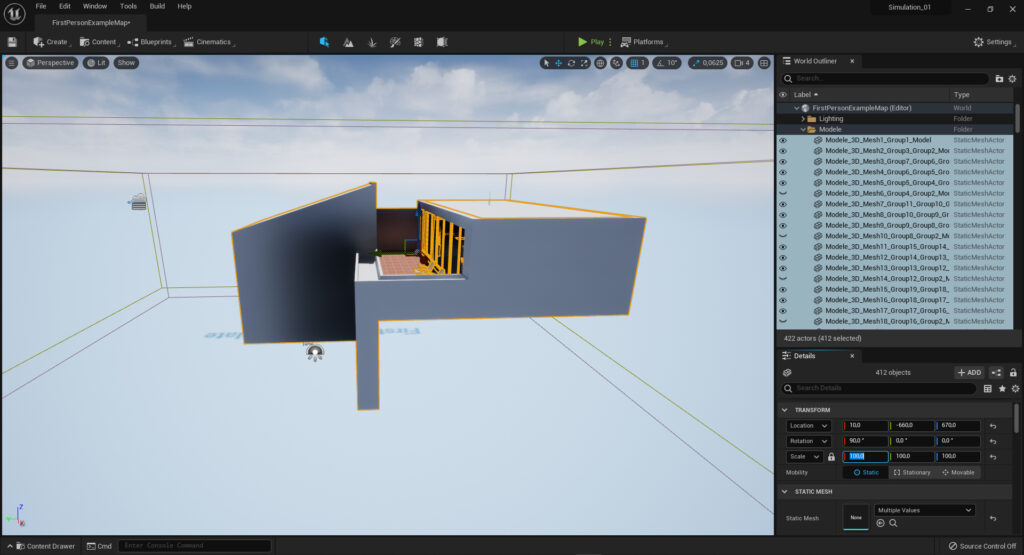
Placement des points lumineux dans la scène 3D de Unreal Engine 5
Deuxième étape du tutorial Unreal Engine 5 : le placement des points lumineux dans la scène 3D pour la simulation en éclairage intérieur.
La compatibilité des textures est parfois incomplète. Dans notre exemple, le matériau verre relatif aux vitrages devient opaque et empêche la pénétration de lumière dans la scène intérieure. Pour faciliter la navigation dans la scène, nous cliquons sur les surfaces concernées et désactivons leur visibilité. De cette manière, nous pouvons nous positionner dans l’environnement intérieur et bénéficier de l’éclairage général de Unreal Engine pour nous déplacer dans la scène.
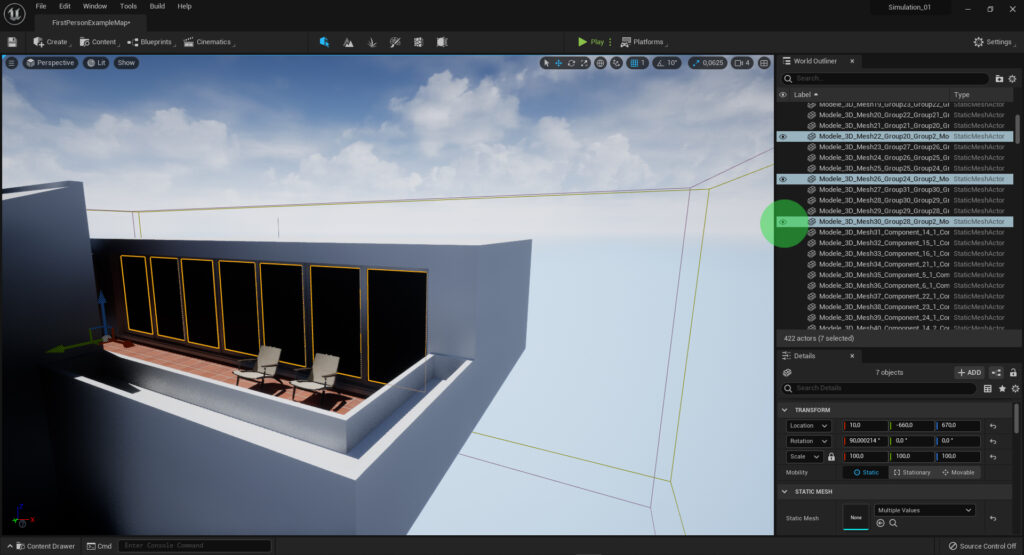
Nous créons un premier point d’éclairage, Point Light, en le glissant-déposant dans la scène depuis le menu Create > Lights > Point Light.
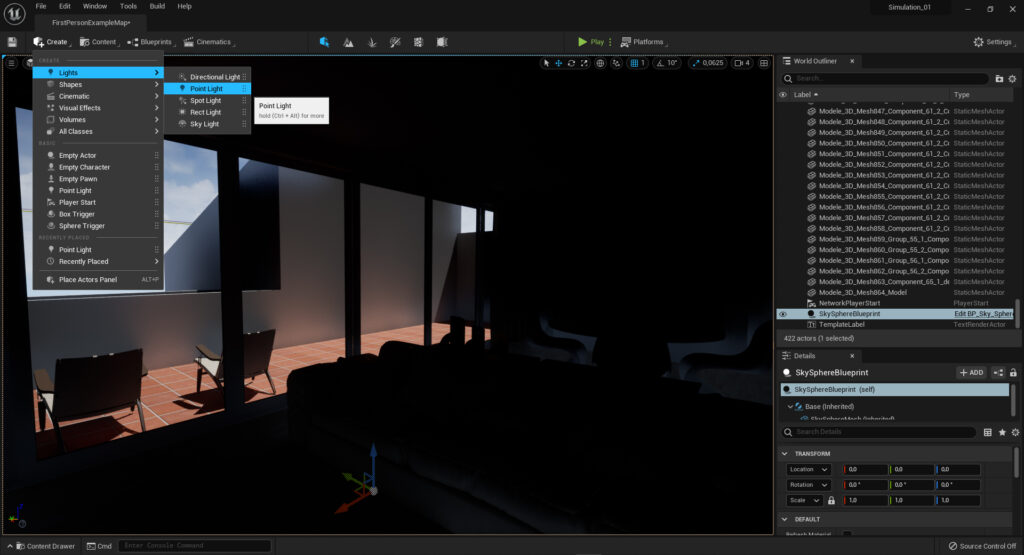
Pour positionner précisément ce Point Light, nous passons en Top View et le positionnons dans l’axe exact de l’ampoule concernée par le luminaire suspendu.
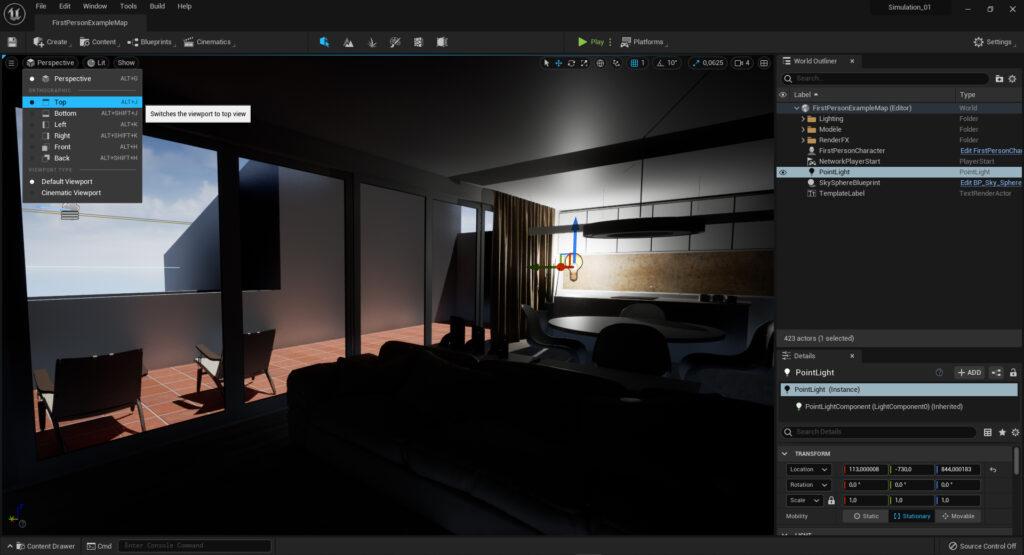
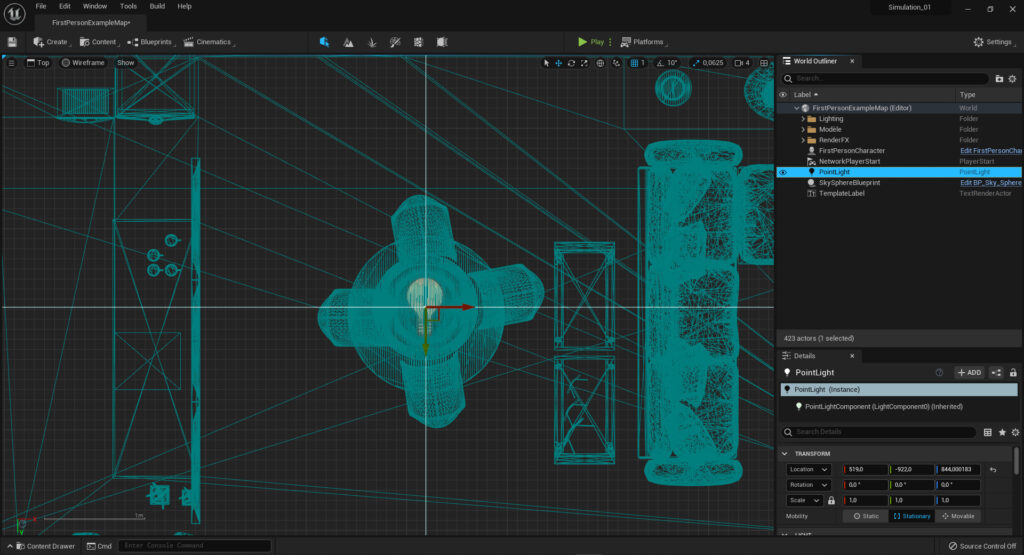 Positionnement précis du Point Light dans les axes horizontaux de la suspension © Unreal Engine 5
Positionnement précis du Point Light dans les axes horizontaux de la suspension © Unreal Engine 5
Nous repassons ensuite en vue Perspective et plaçons le Point Light à la bonne hauteur.
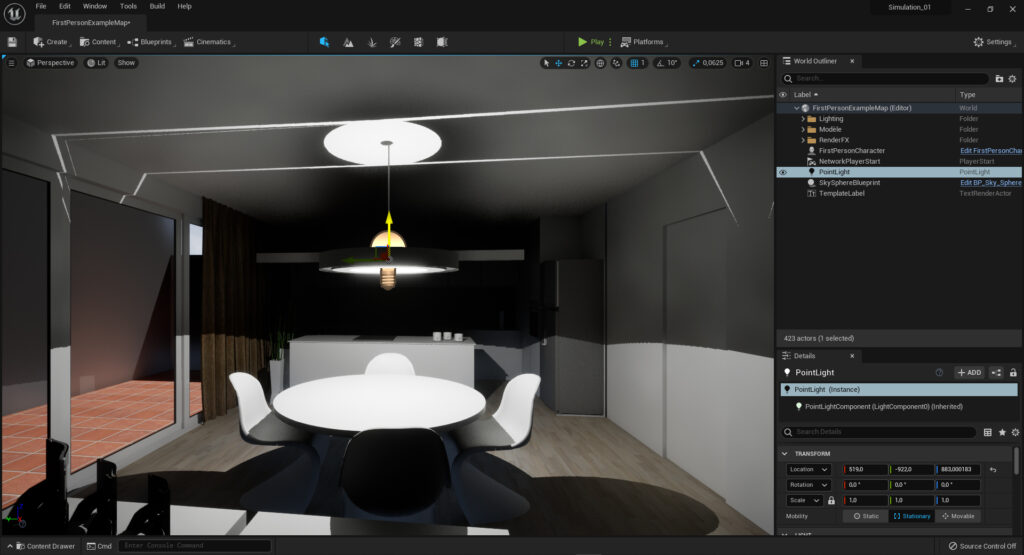
Nous répétons l’opération pour les autres lampes présentes dans la scène, en vue de la simulation éclairage.
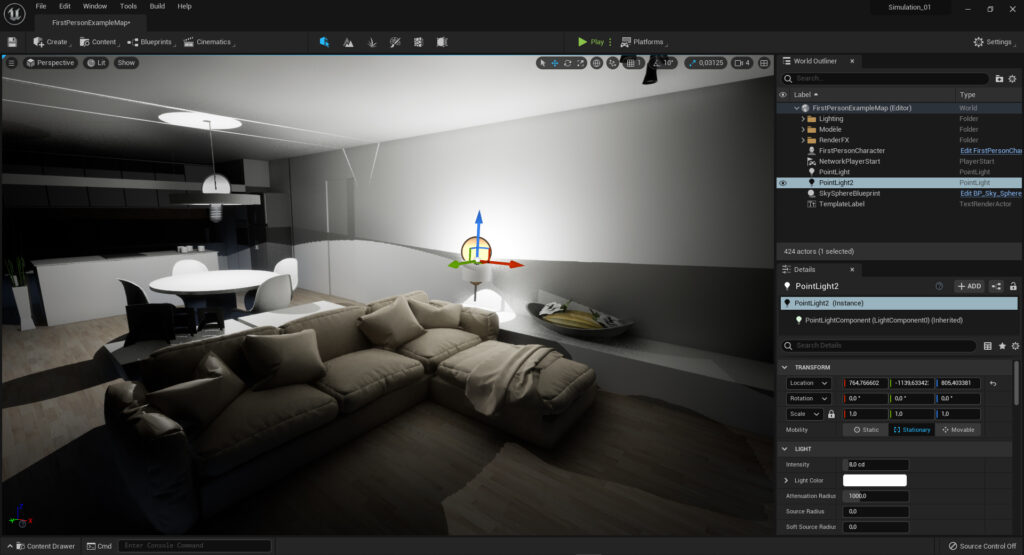 Insertion d’un Point Light dans la lampe posée © Unreal Engine 5
Insertion d’un Point Light dans la lampe posée © Unreal Engine 5
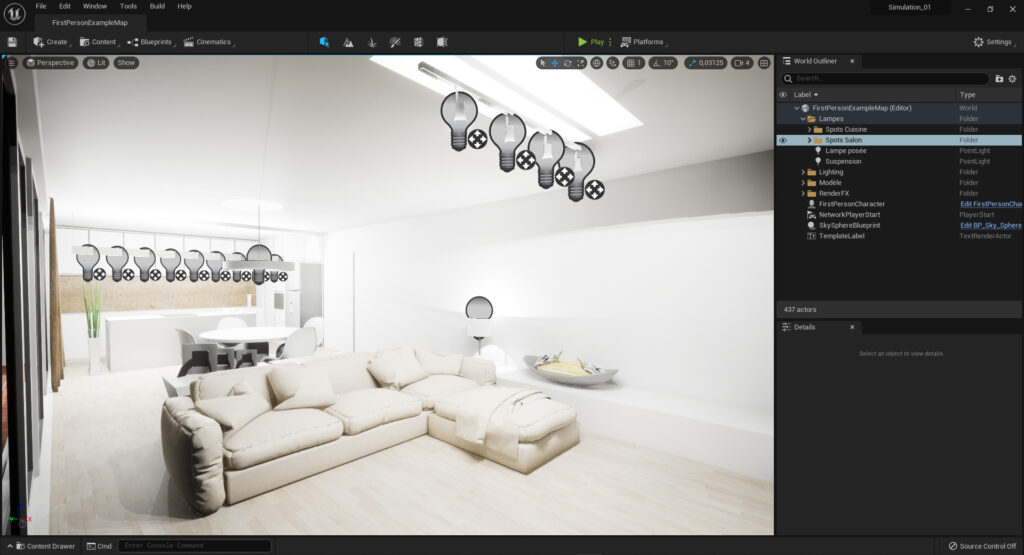 Insertion de Point Light dans l’ensemble des sources identifiées dans le modèle 3D © Unreal Engine 5
Insertion de Point Light dans l’ensemble des sources identifiées dans le modèle 3D © Unreal Engine 5
Lorsque l’ensemble des Point Light est positionné, la scène est suréclairée. Cela est dû à l’absence de paramétrage des Point Light, que nous allons résoudre à l’aide des .IES téléchargés sur le site du fabricant et utilisables via les paramètres des Point Light de Unreal Engine.
Gestion des paramètres des points lumineux de Unreal Engine 5
Troisième étape du tutorial : la gestion des paramètres des points lumineux. Vers la simulation en éclairage intérieur dans Unreal Engine 5.
Dans le Content Drawer, nous glissons-déposons les fichiers .IES depuis leur lieu d’enregistrement vers le dossier créé : Content > Scene > Lampes. Les trois fichiers . IES apparaissent et présentent l’effet lumineux du fichier photométrique.
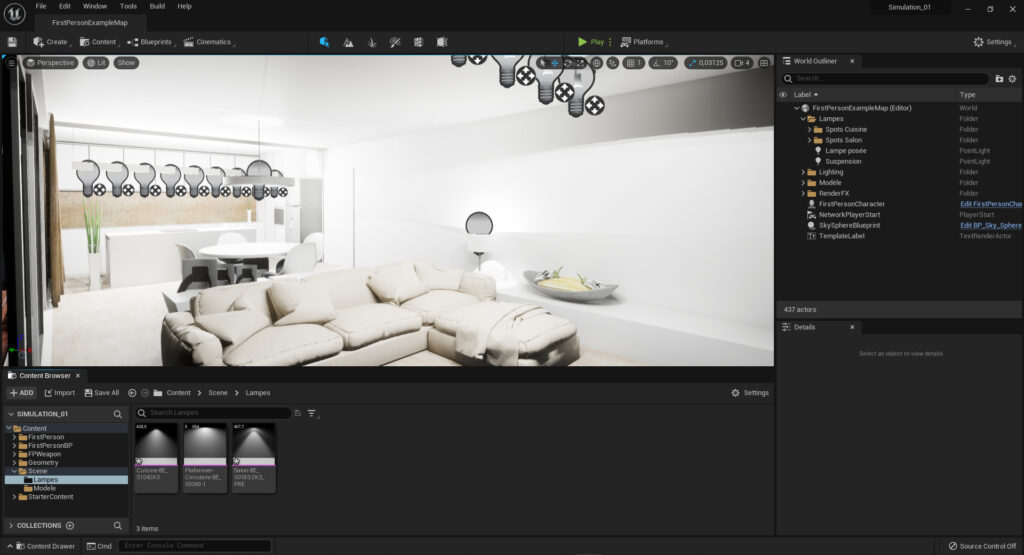
Dans le World Outliner, nous sélectionnons le Point Light relatif à la suspension. Dans le volet Details, nous atteignons la partie Light Profiles, dans laquelle il suffit de glisser-déposer le fichier .IES correspondant.
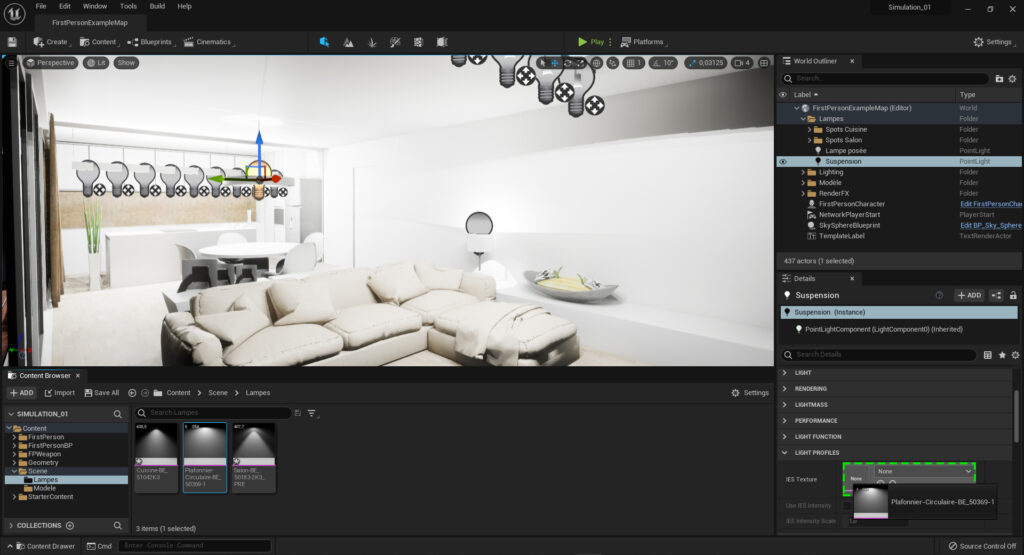
Nous répétons l’opération pour la simulation éclairage de l’ensemble des lampes concernées (cuisine, spots salon).
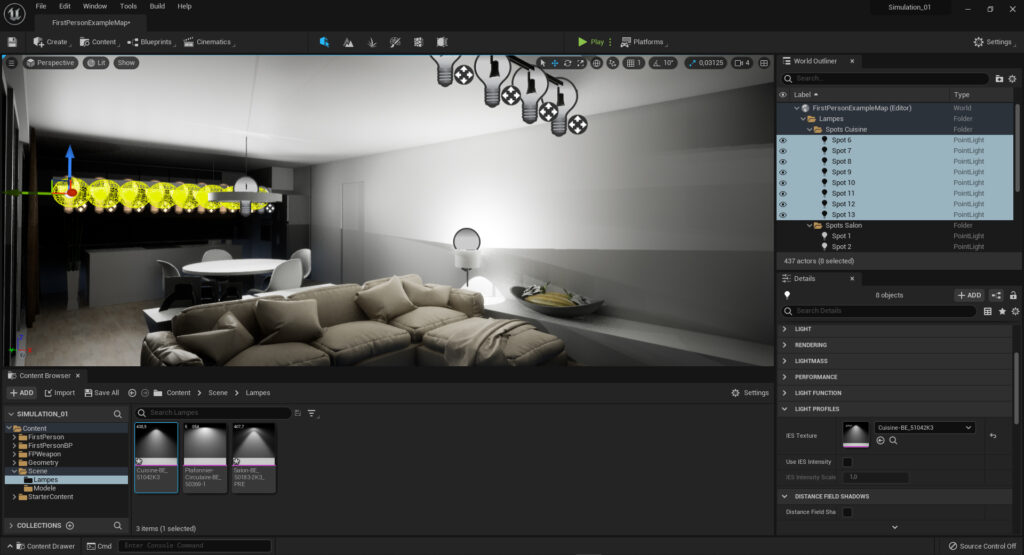
Seule la lampe posée reste exempte de fichier photométrique, considérant qu’elle sera équipée d’une ampoule standard. En sélectionnant l’ensemble des lampes, on s’aperçoit que les sources sont mal orientées.
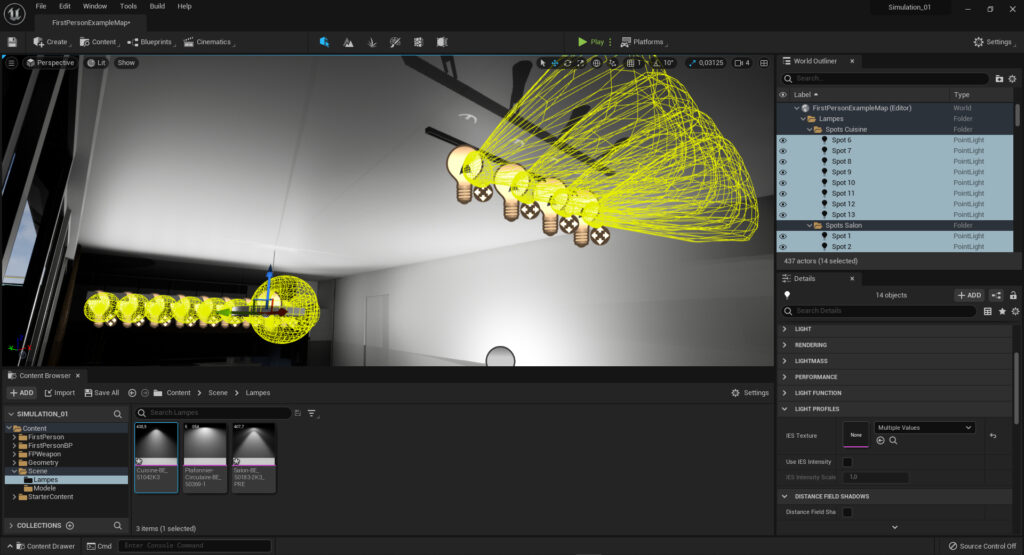
Nous leur appliquons une rotation de -90° pour les orienter dans le bon sens.
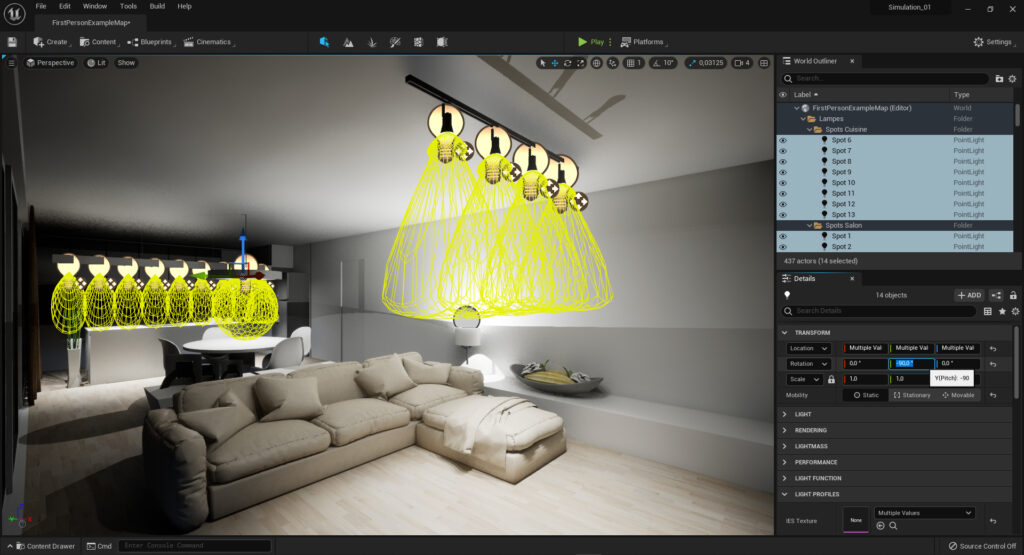
Nous intervenons ensuite sur la température de couleur et l’intensité lumineuse, toujours en sélectionnant la ou les lampes concernées, et en modifiant les paramètres du volet Light du panneau Détails.
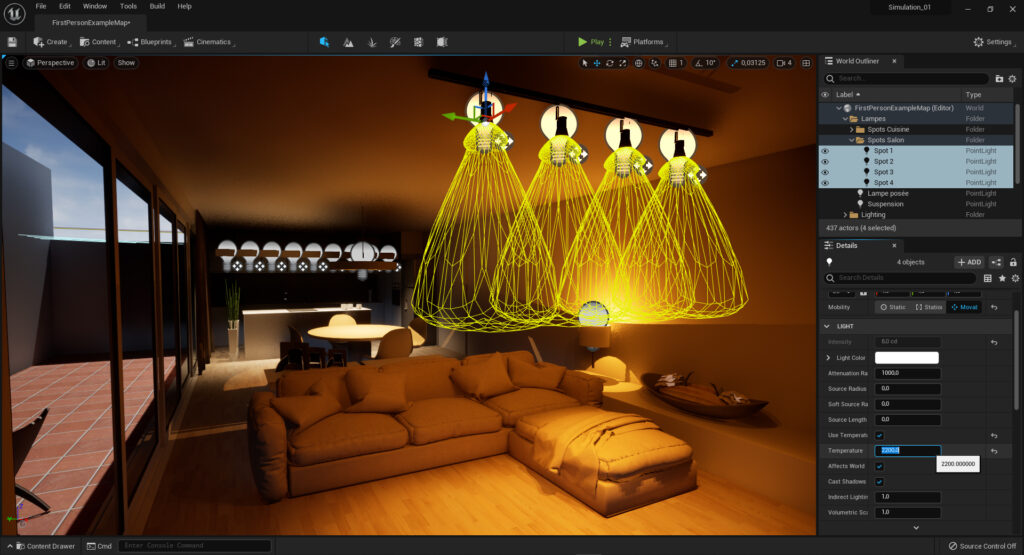
La simulation d’éclairage intérieur change alors de teinte et l’on peut ajuster la quantité de lumière visuellement.
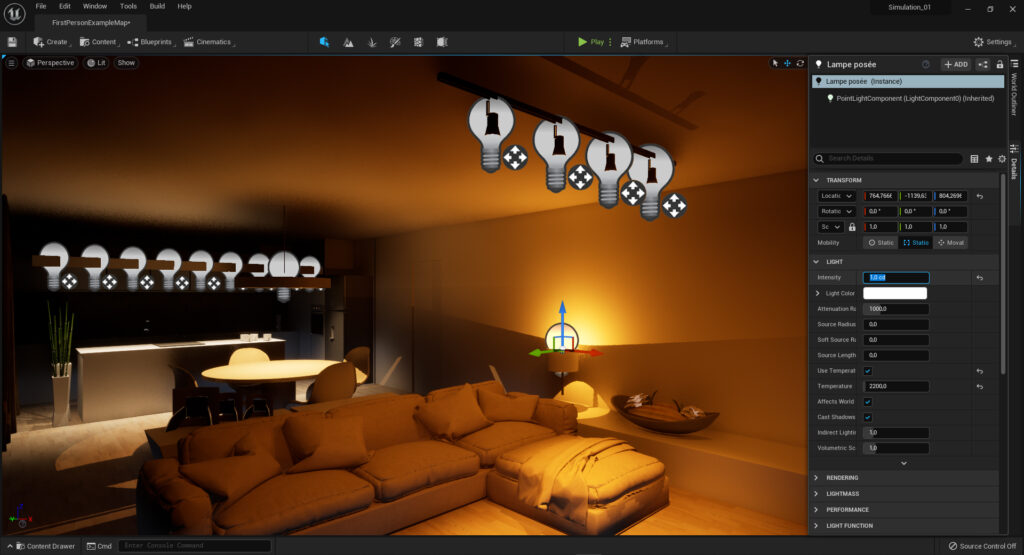
Une fois les réglages terminés, nous dissimulons les panneaux de travail et appuyons sur la touche G pour passer en Game Mode. De cette manière, l’ensemble des éléments d’action sur les objets de la scène disparaît. Voici la simulation en éclairage intérieur réalisée !

Pour ce tutorial, nous avons choisi d’intervenir uniquement sur les températures de couleur des sources lumineuses. Dans le cadre d’autres projets, il est possible d’agir sur les critères de couleur.
Le moteur de jeu permet aussi de configurer des scénarios dynamiques et interactifs, pour lesquels il devient nécessaire de développer des fonctions spécifiques.
Enfin, la méthodologie présentée dans ce cas d’étude s’applique en tout point à la simulation d’une scène extérieure, à condition de paramétrer les conditions de lumière extérieure du moteur de jeu.



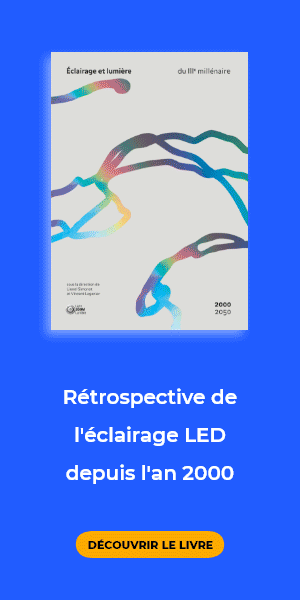

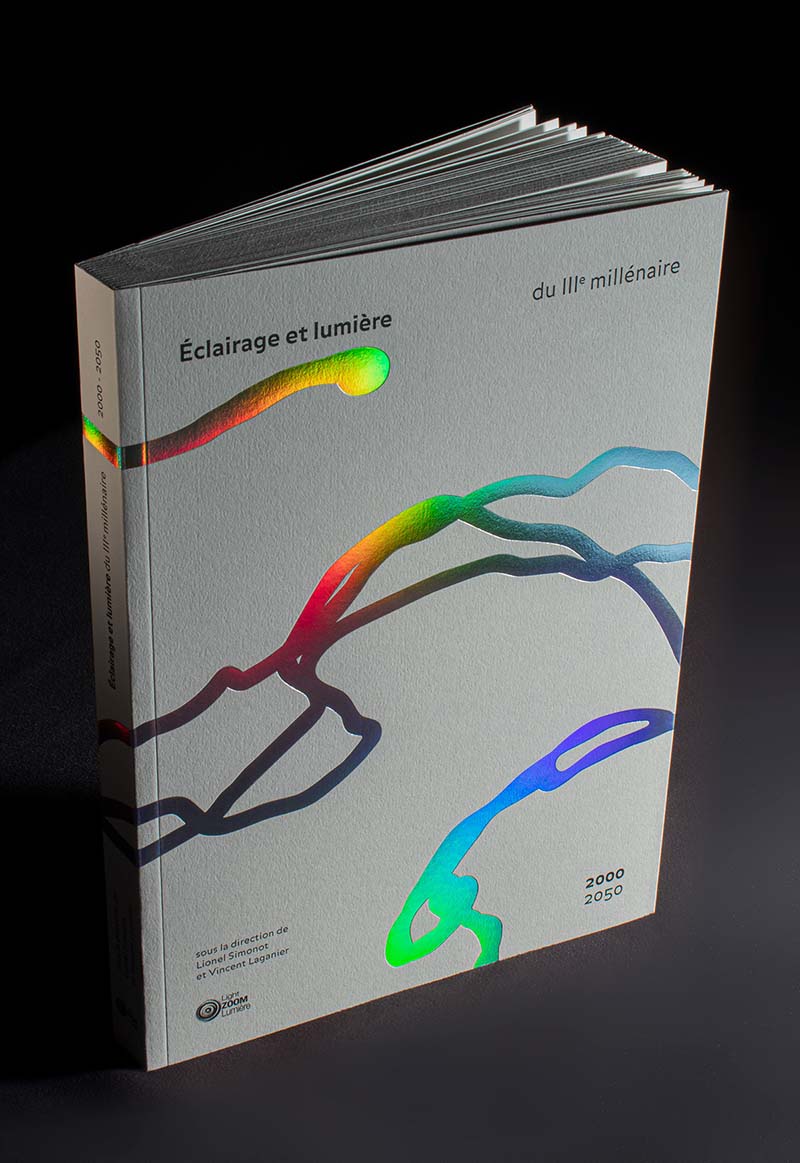



Bonjour , merci pour ce tuto bien expliqué , c’est super
Pour ma part j’utilise le plugin datasmith pour exporter de SU vers UE5 , je trouve que c’est plus rapide qu’en obj
a+