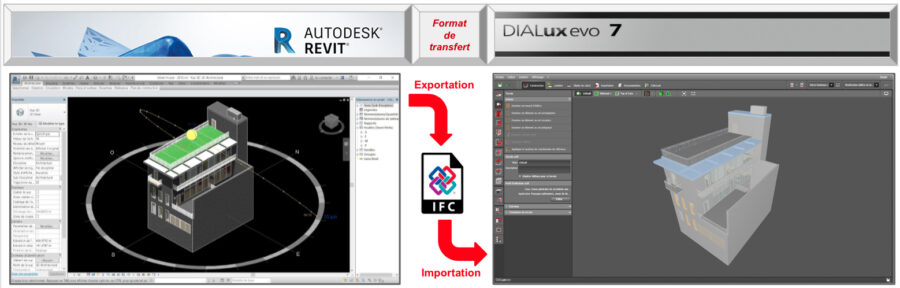
DIALux evo 7 : tutoriel pour importer un fichier IFC de Revit
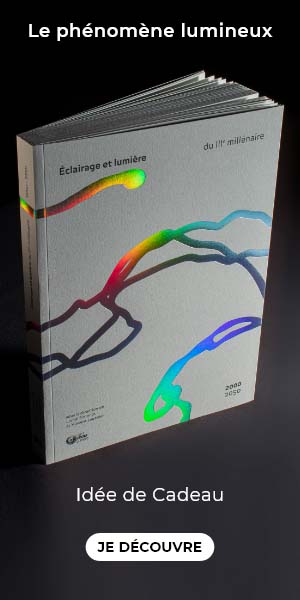
Aujourd’hui, DIALux evo 7 a intégré l’importation de maquette BIM grâce au fichier d’échange de format IFC. Avec l’avancée des techniques de modélisation 3D, un grand nombre d’architectes et d’ingénieurs utilisent la technologie BIM – Building Information Modeling.
Pour les éclairagistes et concepteurs lumière, dans les versions antérieures à DIALux evo 7, la première étape incontournable était la mise en volume 3D du bâtiment à éclairer. Cette étape, composée de très nombreuses sous étapes, était très fastidieuse et chronophage en temps. Elle demandait aussi une bonne connaissance en termes de construction architecturale. En d’autres termes, il fallait refaire le travail de modélisation 3D – déjà réalisé par l’architecte – avant de pouvoir faire le travail de mise en lumière.
Exporter un fichier IFC dans Revit
Étape 1
Elle se décline en deux cas de figure :
- Vous disposez d’un fichier IFC : je vous invite à passer directement en Étape 2
- Vous disposez d’un fichier RVT et du logiciel Revit permettant l’ouverture du document.
- Ouvrir le document RVT
- Cliquez sur l’icône “R” en haut à gauche
- Sélectionnez l’onglet “Exportation”
- cliquer sur l’onglet “IFC” (Enregistre en tant que fichier IFC.)
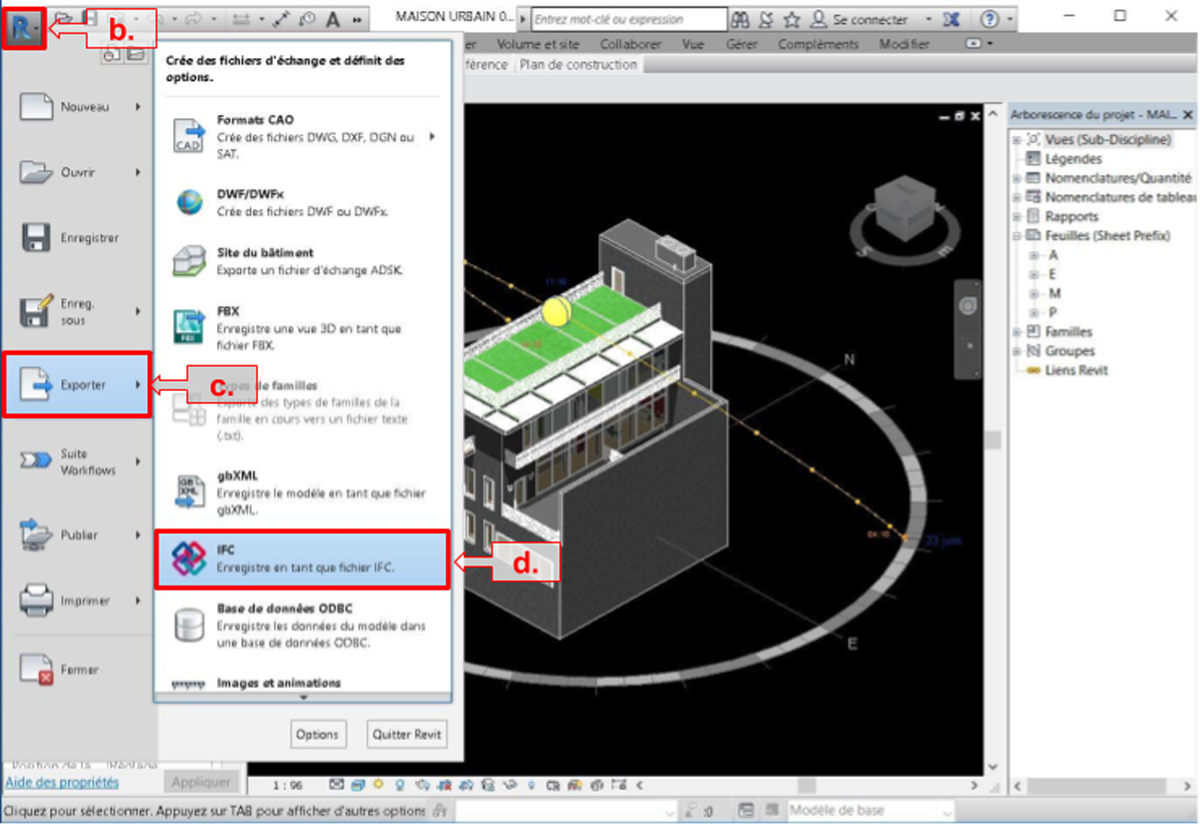
- Lors de l’enregistrement je vous invite à laisser les options par défaut.
- Choisir la destination et le nom du fichier puis cliquez sur “Export”.
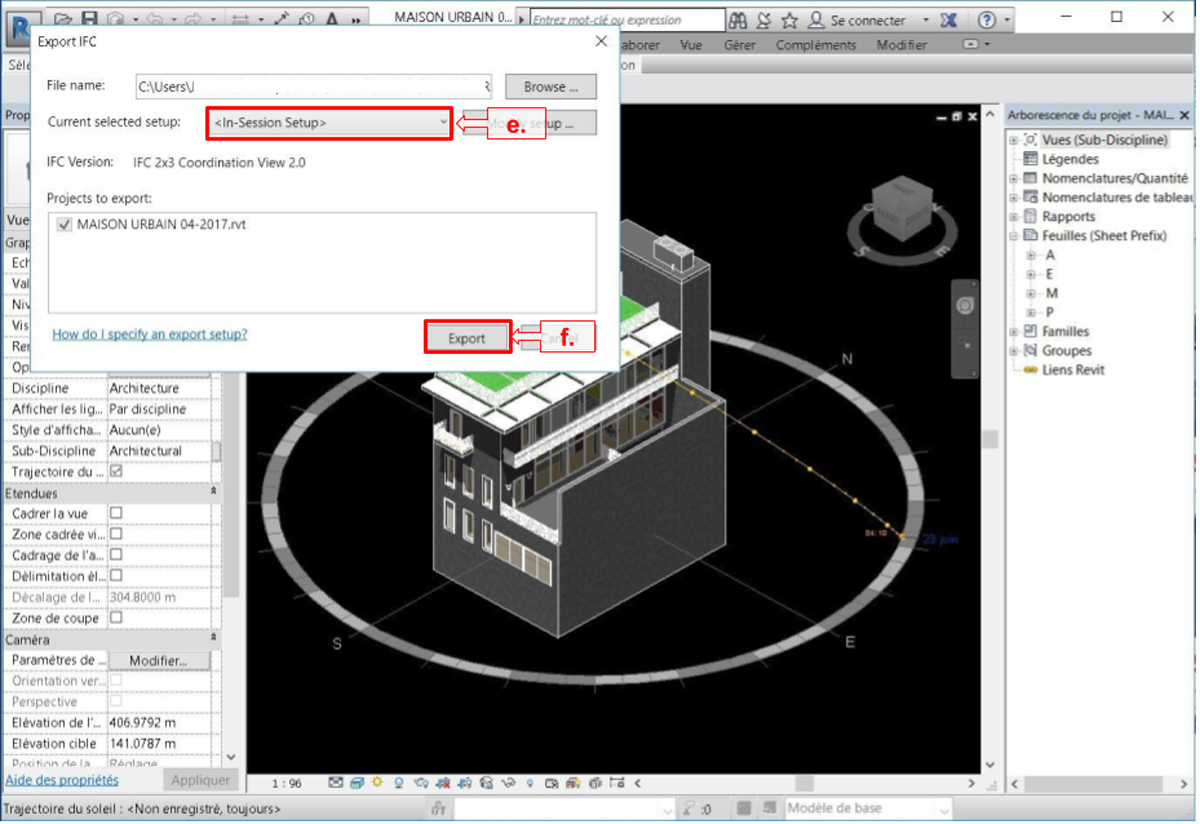
Importer un fichier IFC dans DIALux evo 7
Étape 2
- Ouvrir DIALux evo 7
- Sélectionner l’onglet “Fichier”
- Cliquez sur “Importer”
- Puis choisir “Fichier IFC….”
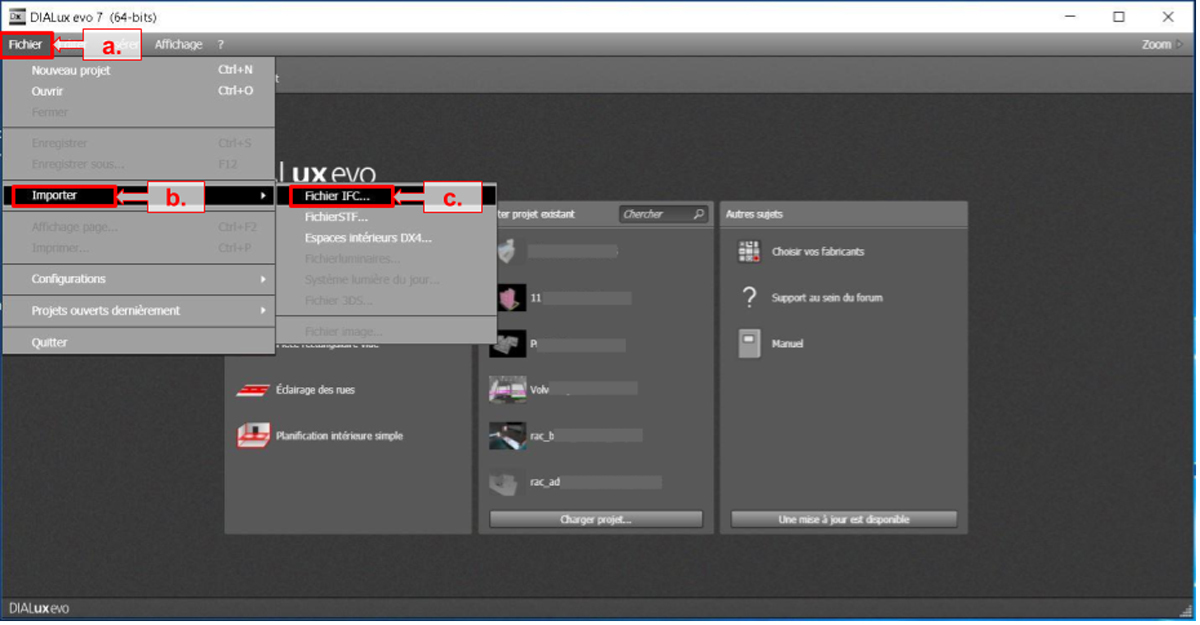
2. Une fenêtre Windows s’ouvre (Charger fichier IFC) vous permettant de retrouver votre fichier dans votre arborescence Windows. Une fois le fichier sélectionné cliquez sur “Ouvrir”
3. Une nouvelle page s’ouvre vous expliquant que vous allez travailler sur cette une version bêta avec tous les avantages et inconvénients que cela peut apporter.
- il est possible de faire disparaître cette étape lors de la prochaine ouverture en cochant la case prévue à cet effet.
- Puis cliquez sur “Poursuivre”.
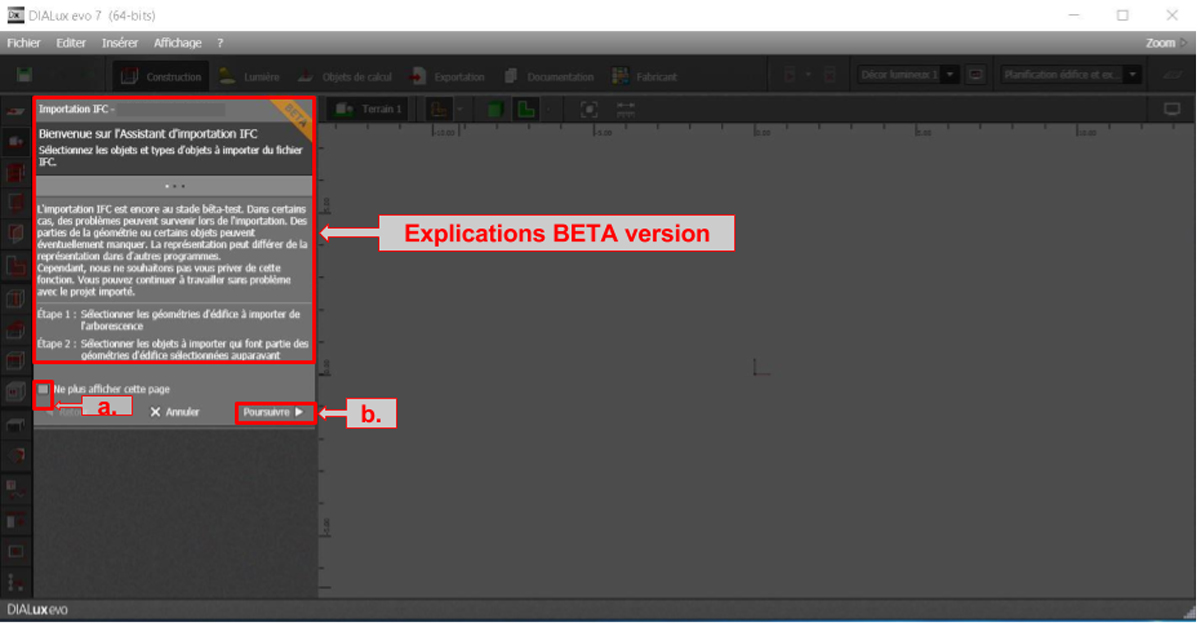
- Une nouvelle page s’ouvre vous présentant une arborescence du projet par niveau. Ces niveaux ont été définis par l’architecte lors de la création de la maquette BIM.
- Dans cette étape il vous est possible de sélectionner ou désélectionner des niveaux/étages.
- Le logo peut-être cliqué, il vous informe sur une incohérence de construction estimé par DIALux evo 7. Ces incohérences n’empêcheront pas le fichier de s’ouvrir.
- Il ne vous reste plus qu’à cliquer sur “Poursuivre”.
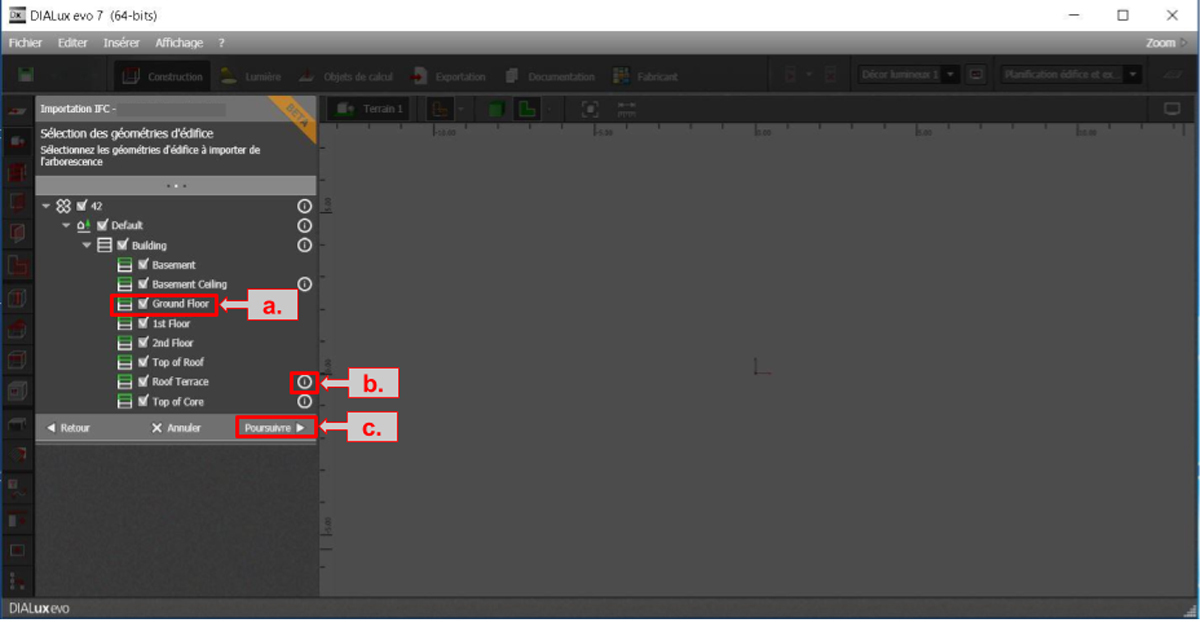
- Dans cette nouvelle et dernière page de l’interface d’importation, DIALux evo 7 nous donne la possibilité:
- De sélectionner ou désélectionner les différents éléments présents sur la maquette BIM exemples : les murs, les fenêtres, meubles et objets…
- Il ne vous reste plus qu’à cliquer sur “Terminer”.
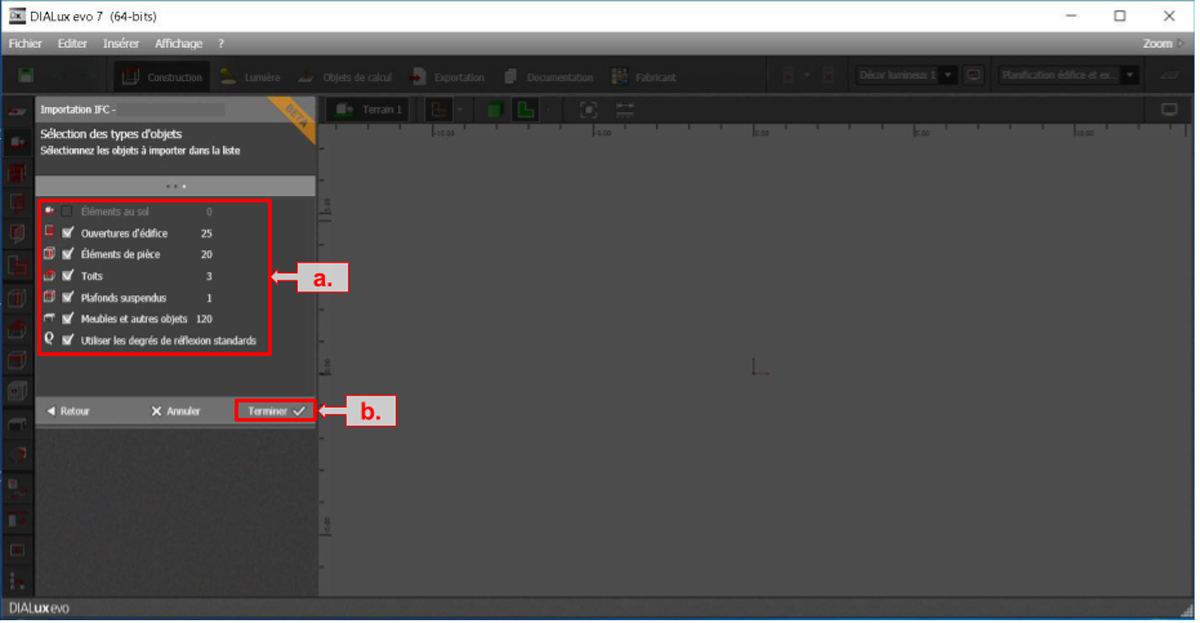
Étape 3
Maintenant DIALux evo 7 calcule et reconstruit l’édifice en fonction de vos choix et préférences définis dans les étapes précédentes.
L’importation peut prendre plusieurs minutes en fonction des choix que vous aurez pris en étape 2.4.a et 2.5.a.
- Vous pouvez maintenant constater et vérifier si l’ensemble de l’édifice a bien été importé.
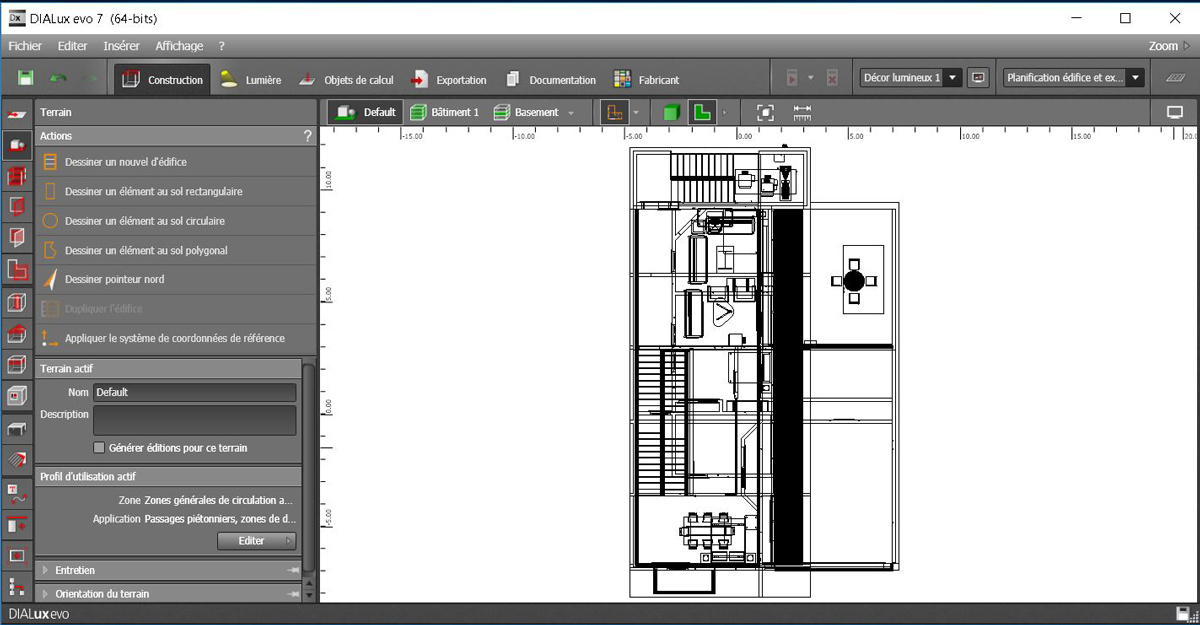
- Vous pouvez vérifier que l’ensemble des différents niveaux/étages de l’édifice sont bien définis et correspond au modèle présent dans le fichier d’origine RVT ou correspond bien à vos choix pris lors de l’importation, plus précisément lors des étapes 2.4.a et 2.5.a.
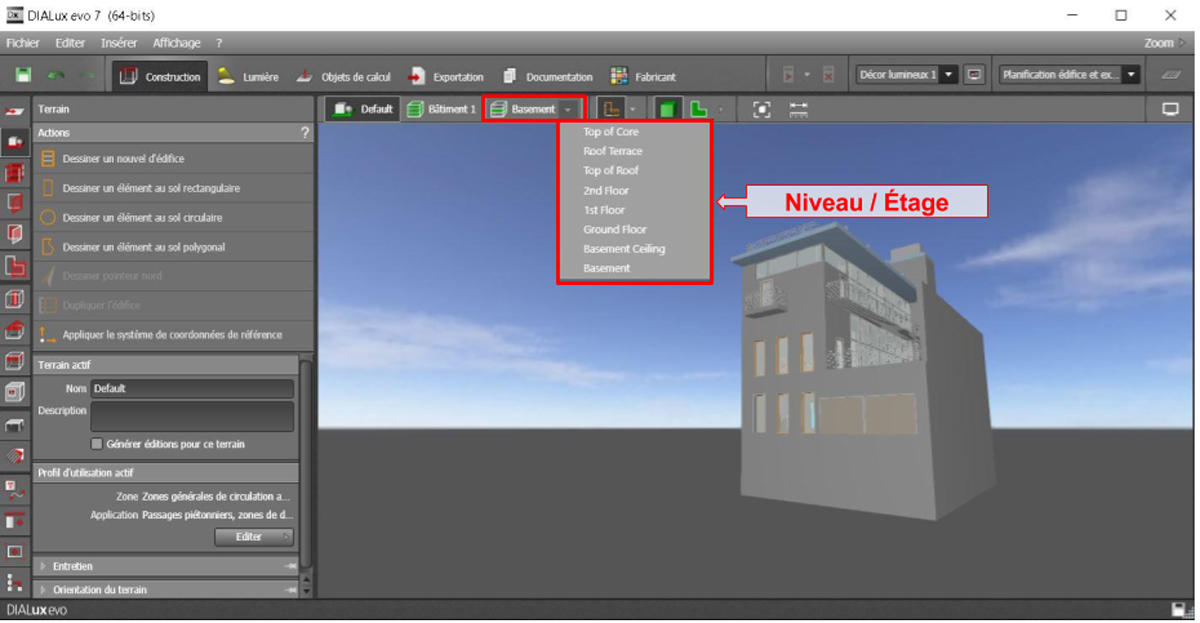
- Vous pouvez vérifier que l’ensemble des pièces, meubles et objets sont bien présent dans chacun des différents niveaux/étages de l’édifice.
Pour finir, je vous invite vivement à sauvegarder votre fichier avant de commencer la mise en lumière.
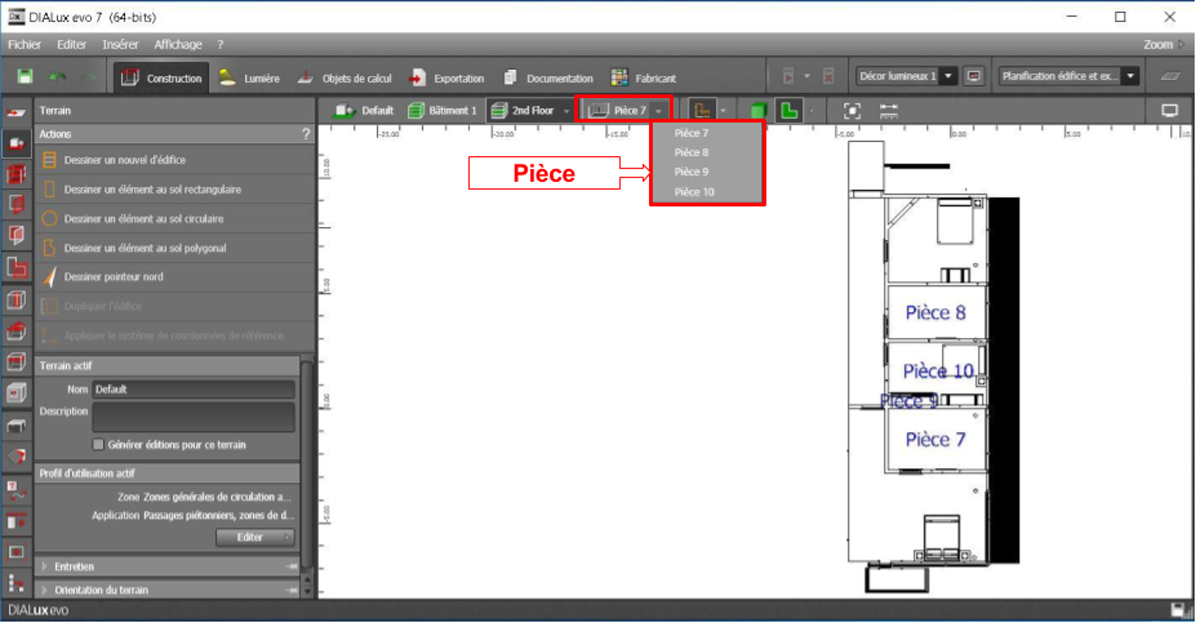
Point de vue sur cette version bêta
Avec cette nouvelle version de DIALux evo 7, j’ai augmenté ma productivité de façon considérable. Je n’ai plus l’impression d’être un mauvais dessinateur en architecture 3D, mais d’avoir retrouvé mon métier de concepteur lumière !
À améliorer
- Quelques problèmes dans l’identification des pièces. Certaines pièces ne sont pas identifiées alors qu’elles le sont sur la maquette BIM…
- Des temps de calcul d’éclairement très très longs – plus de 2 heures – lors du premier calcul. Même avec deux sources implantées dans un projet très simple. Après ce premier calcul, je retrouve des temps de calcul cohérents et similaires à la version DIALux evo 6.
Approfondir le sujet
Lieu
- AJ-Lighting design
- Larbey, France



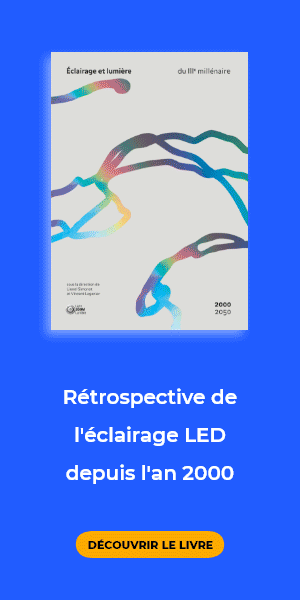
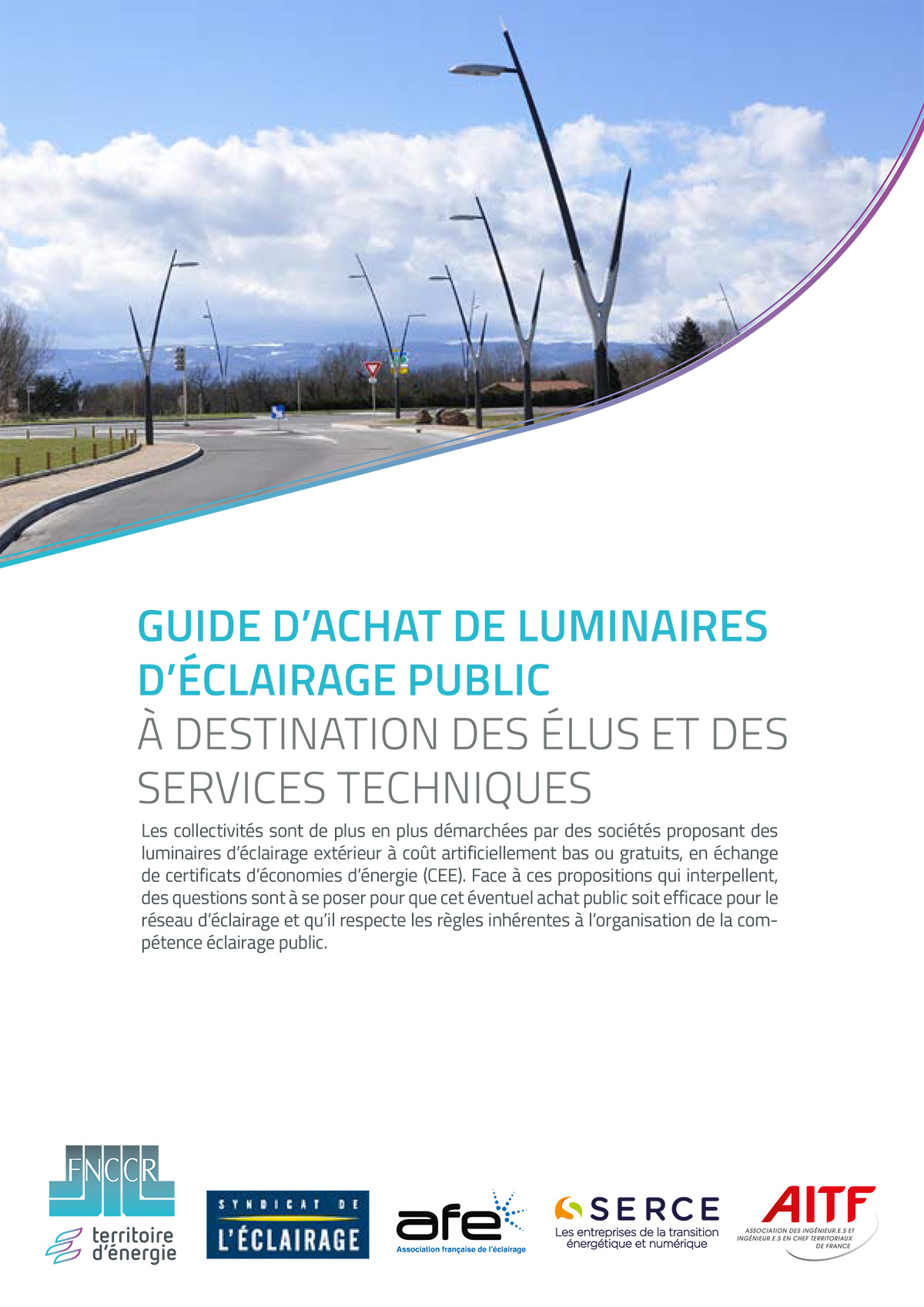

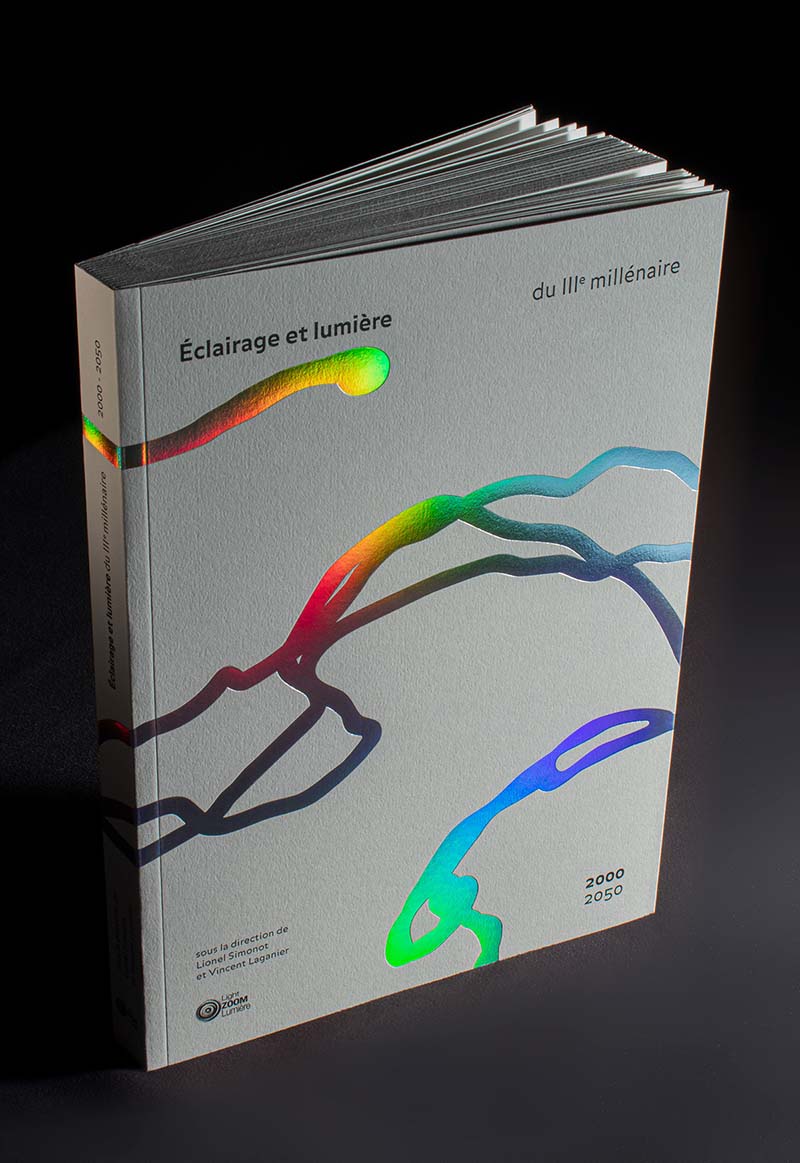

Bonjour Madame Monsieur,
J’ai suivi votre déroulement expliquant l’importation de fichier IFC dans evo7. Cà n’a pas fonctionné! j’ai ce message: le fichier IFC ne peut être importé car aucun édifice avec géométrie valide n’a été trouvé. Pouvez-vous m’aider?
merci
Bonjour Hervé Bossière,
Je tiens à expliquer au lecteur que nous nous sommes connecté en OFF-LINE pour résoudre ta problématique, et que tu m’as envoyé ton fichier IFC.
Après avoir ouvert le fichier IFC dans REVIT, j’ai pu constater qu’il n’y avait pas d’édifice, mais simplement un plan de sol en 2D.
En résumé, le message présenté par DIALux evo 7 été très claire et juste : « le fichier IFC ne peut-être importé, car aucun édifice avec géométrie valide n’a été trouvé ».
J’ai le même problème en revanche j’ai bien une maquette 3D avec des murs, des portes, ect.
Pouvons-nous échanger sur ce point ?
Je vous remercie d’avance pour votre réponse,
Hilt Aurélien.
Bonjour Aurélien
Je ne comprends pas bien ta situation.
Si tu as des murs sont des portes, c’est que ton l’importation a bien fonctionné ?
Nice tutorial
Bonjour,
Existe-t-il un pling in pour l’export de dialux EVO 7.1 vers REVIT?
Non rien dans cette direction… une demande à bien entendu été posté sur le forum EVO.
À suivre….
Bonjour
Je rencontre un soucis lors de l’implantation d’un fichier IFC dans DIALux evo.
Le message d’erreur est » impossible de charger le fichier IFC. DIALuxevo peut importer jusqu’à IFC 2.3 . »
Comment puis-je changer de version a mon fichier IFC sachant que je pars d’un 3d Sketchup .
Merci d’avance pour votre aide .
Hello,
Firstly, this is a very helpful article. Thank you for it.
Secondly, when I try to import an ifc file o dialux, I have one problem: some of the rooms are not listed in the menu, therefore when I calculate one specific floor in dialux, I can only see the result in the rooms that are listed in that menu. Also, I can see the rooms on the plan, it’s just that they don’t have a name and they are not listed in the menu.
I read somewhere that it can be a problem regarding the columns created in revit. I tried to delete them in revit, then create another ifc file, but I still have the same problem.
Do you have any solution for this?
Thank you!
Bonjour,
J’avais une petite question concernant l’IFC.
J’ai essayé de mettre des paramètres partagés du type IfcSite (un des rares que Dialux puissent comprendre) sur la maquette afin de nommer des pièces.
Sauf qu’en important le fichier je me retrouve toujours avec les noms de pièce par défaut proposé par Dialux.
Avez-vous une idée de la manipulation à entreprendre ?
Merci d’avance pour votre retour.
Cordialement.
Bonjour Richard;
Je peux que confirmer ton observation. Effectivement, les Pièces sont identifiées par défaut ( Pièce 1; Pièce 2…) lors d’une importation d’un fichier IFC. Par contre les étages eux sont bien nommés .
Seule solution sur DIALuxevo 9, renommer les pièces, ce que qui peut devenir très compliqué dans certains cas, je te l’accorde.
Bon courage
Bonjour,
J’ai bien réussi à importer un fichier IFC venant de Revit mais j’ai 2 problèmes:
– Il me manque une partie d’un mur extérieur : Est-ce qu’on peut rajouter ce mur sur Dialux ?
– Les noms des pièces ne sont pas représentatif de la réalité , il me manque des noms de pièces et j’ai des pièces qui on été créées alors que ce sont des chambres de tirage : Est-ce qu’on peut rajouter et supprimer des pièces ?
je vous remercie d’avance.
Tout d’abord je tiens à te remercier pour ta question.
Personnellement je n’ai pas la réponse, j’utilise et travail très peu avec des fichiers IFC venant de Revit. Mes solutions et conseils sur le fichier IFC sont obsolètes aujourd’hui.
J’invite la communauté à prendre le temps pour répondre et orienter Mathieu dans ses recherches.
Très bonne journée.